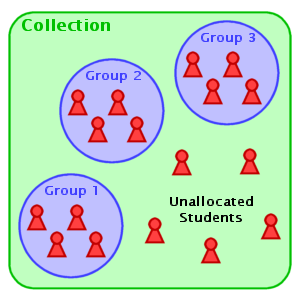Difference between revisions of "Groups"
(→Creating New Groups) |
|||
| Line 46: | Line 46: | ||
=Creating New Groups= | =Creating New Groups= | ||
| − | Creating groups involves first creating an empty collection, a container that holds your groups (See [[ | + | Creating groups involves first creating an empty collection, a container that holds your groups (See [[Groups : An Introduction|Groups : An Introduction]] for more information), then adding your groups to the collection. Once the you have created your groups, you can then proceed to populate them with students. |
To create your groups you will need to go through the [[groups:create_wizard_1|creation wizard]]. | To create your groups you will need to go through the [[groups:create_wizard_1|creation wizard]]. | ||
Latest revision as of 13:20, 25 March 2014
Contents
Groups : An Introduction
Groups are teams of students organised under one heading.
Why set up Groups?
Before setting up the assessment criteria you must first allocate students into groups. These can be arranged entirely at your discretion, and can include individuals from different modules.
You can create any number of groups, and once created, you can reuse them in any number of assessments. If in the future you want to create new groups based on an old one, then to save time you can simply create a clone and tweak it to your liking.
What are Collections?
In Web-PA, collections are used to help you manage many groups at once. Each collection contains all the groups you want to take part in an assessment. Each assessment can only run for one collection of groups, although there's nothing stopping you creating multiple assessments and scheduling them for the same times.
You start by creating a collection and giving it a name (e.g. 06ABC123 Coursework Groups) and choosing which modules you want to draw your students from. Once you know which students you're selecting from, you can then begin adding groups to the collection.
To recap:
- Collection: An organization of groups all collected under one heading. It also defines which modules you will choose your students from. You can create as many groups as you like within a collection.
- Groups: The groups/teams of students who will be working together and peer-assessing each other. Groups can contain as many students as you wish, although around 4-5 is considered the norm.
- Unallocated Students: Within a collection, students can only be a member of one group at a time. Students who have not yet been placed in a group are listed as unallocated.
The Groups Toolbar
On most of the pages in the 'my groups' area of Web-PA you will find the Groups Toolbar at the top of the screen.
The tool bar contains the following options. Please click a help link for more information:
- List Groups : Lists all the assessment groups you have created.
- Create Groups : Begins the process of creating a new group.
- Clone Groups : Allows you to make a copy of any group you have previously created.
- Help : Displays the help page for which ever part of the system you are currently in.
Existing Groups
The main part of the screen is taken up with a list of all the groups you have created. To open or edit a group, click on its name, or the edit icon next to it.
If you haven't yet made any groups, then the list will be empty and you should start by clicking the Create Groups button in the toolbar.
If you want to copy groups that are currently in use (either by yourself or a colleague) then use the Clone Groups option. You are only able to clone groups that are linked to the modules that you teach and are therefore assigned to you on the Learn server.
Creating New Groups
Creating groups involves first creating an empty collection, a container that holds your groups (See Groups : An Introduction for more information), then adding your groups to the collection. Once the you have created your groups, you can then proceed to populate them with students.
To create your groups you will need to go through the creation wizard.
Cloning Groups
This section helps you copy a group that has previously been set up.
First you must select whether you want to clone your own groups, or those created by someone else. When you have completed the wizard you can assign new students and edit the groups.
Cloning my own groups
Using this option you can copy one of your own collections of groups.
To clone your own groups you will need to go through the cloning your own groups wizard.
Cloning someone else's groups
Sorry, but this feature is currently disabled
Editing Your Groups
This page allows you to edit or amend the details of your previously saved groups.
Collection
To change the name of the collection type the new name in the text box, and click the save name button.
Modules
To add or delete an associated module, click on the grey button link.
You will then see a screen with all your associated modules listed. Click on those that you want to attach to this module and then press the Back button.
Groups
A summary of the current number of groups and the number of students assigned to them is given.
To change the details there are 3 different methods you can use:
- Manual select into named groups
To manually select an individual group's student composition, click on the pencil link next to the name. You will then be taken to a page that allows you to manually select students to opt in or out of your group. Once you have the right students selected click the back button.
- To see list of all students
To see a list of all the students and then be able to add them to any of the groups, click on the assign all students to list button. This will take you to a page that shows all students, and you are able to choose a group name from the drop down list. Click back once the details are correct, and you will see an updated summary at the bottom of the page.
- Adding or removing the number of groups
To add or remove the number of groups click on the add/remove groups button. You will be taken to a screen that allows you to set up a new new for a group, and allows you to add or remove previously assigned groups. Once you are happy with your selection, click on the back button, and you will see an updated summary at the bottom of the page.
Returning to my groups
Once you are happy that the edits are complete, click on the Back to my groups link.
You will be taken back to the start page, where the updated data will now be shown.
Deleting Groups
To delete a group click on its name, or click the edit pencil button.
You will be taken to the groups edit page, where there are two options.
- To delete a collection
Click on the red button entitled Delete Collection.
- To delete a group
Click on the grey add/remove groups button near the group names. You will be taken to a screen that allows you to remove previously assigned groups. Once you are happy with your selection, click on the back button, and you will see an updated summary at the bottom of the page.